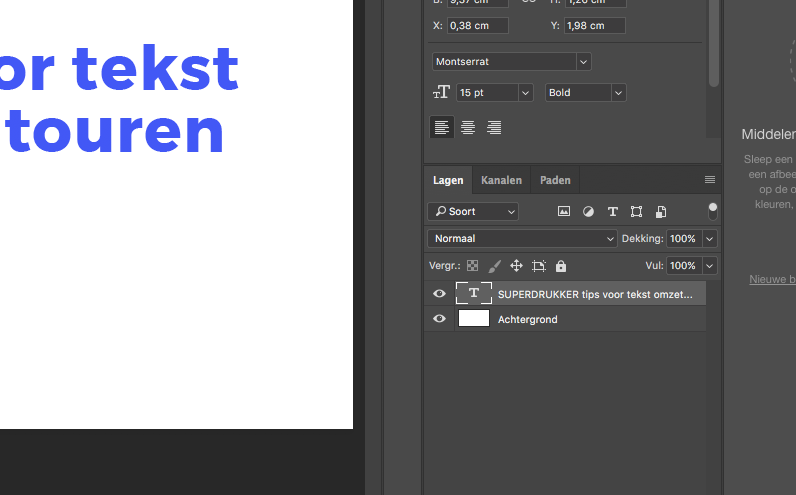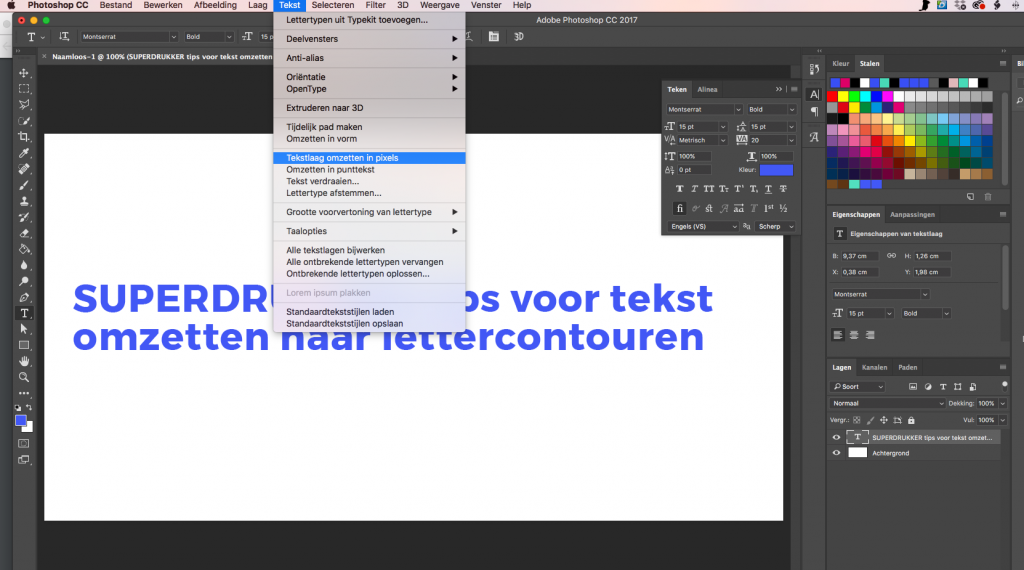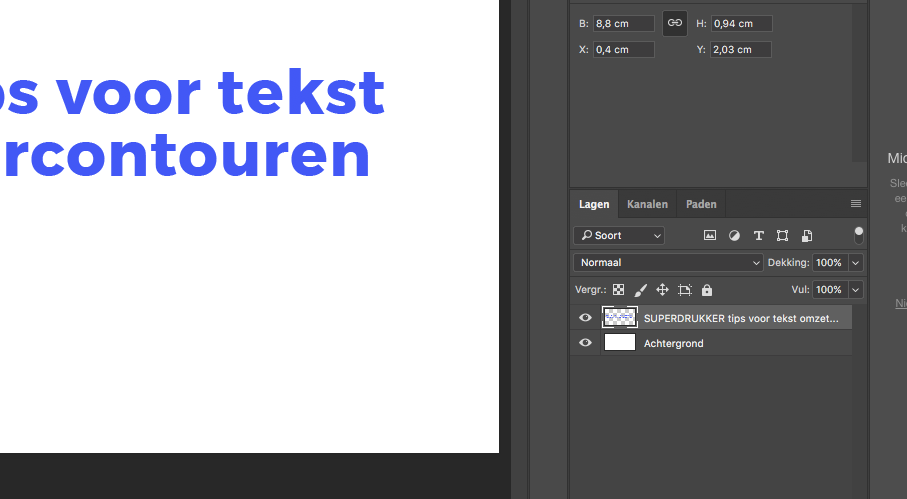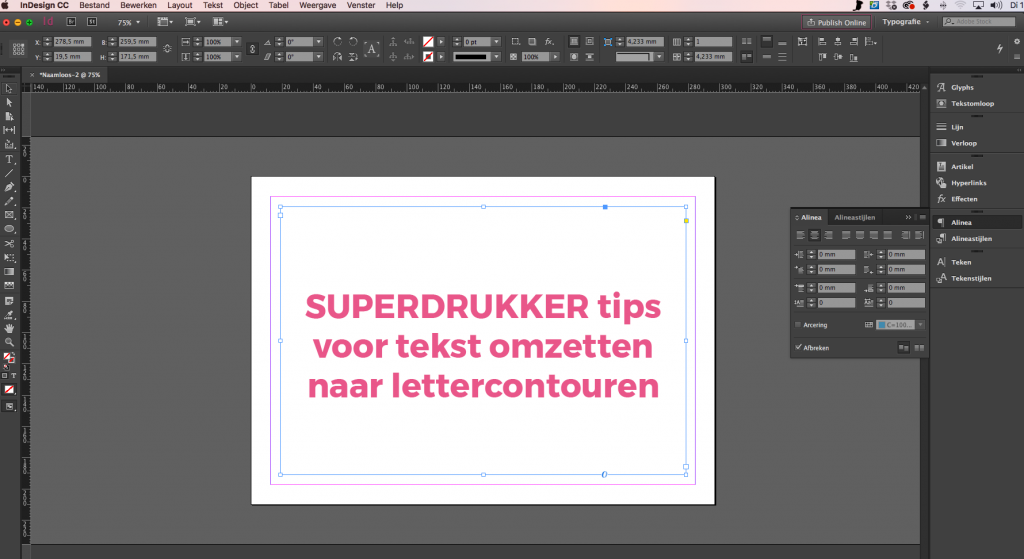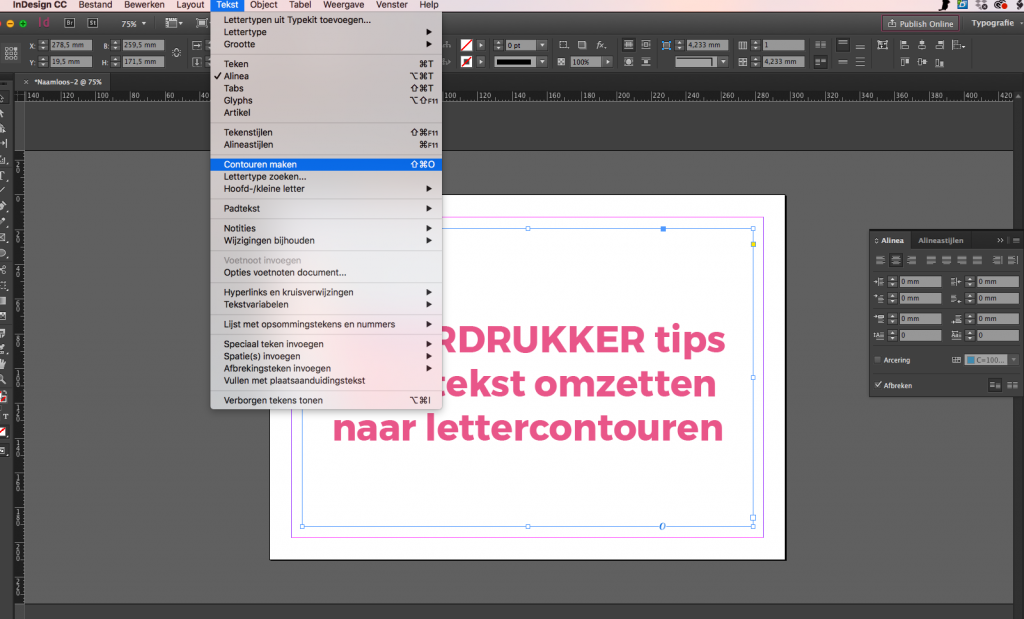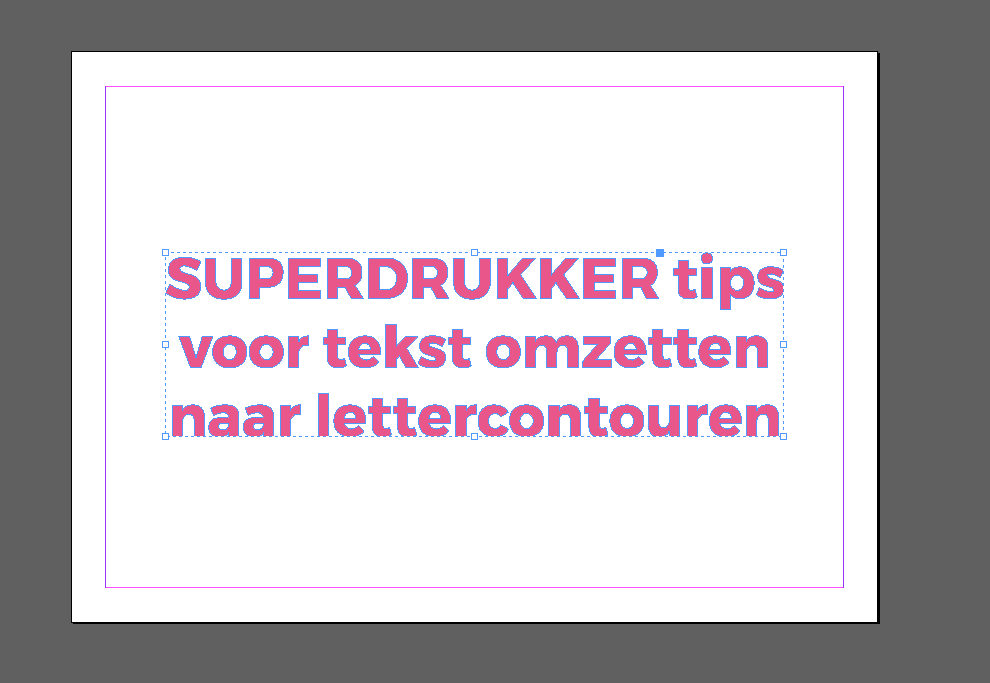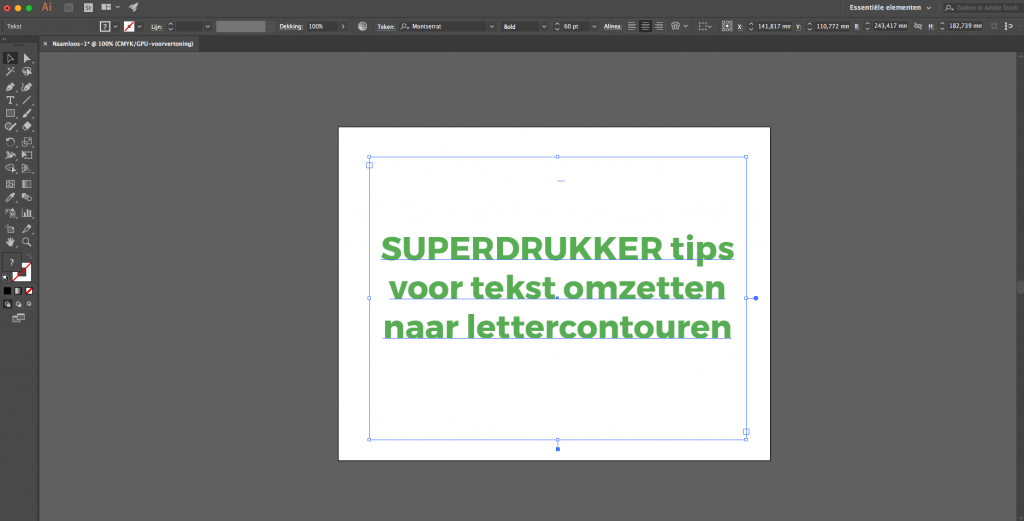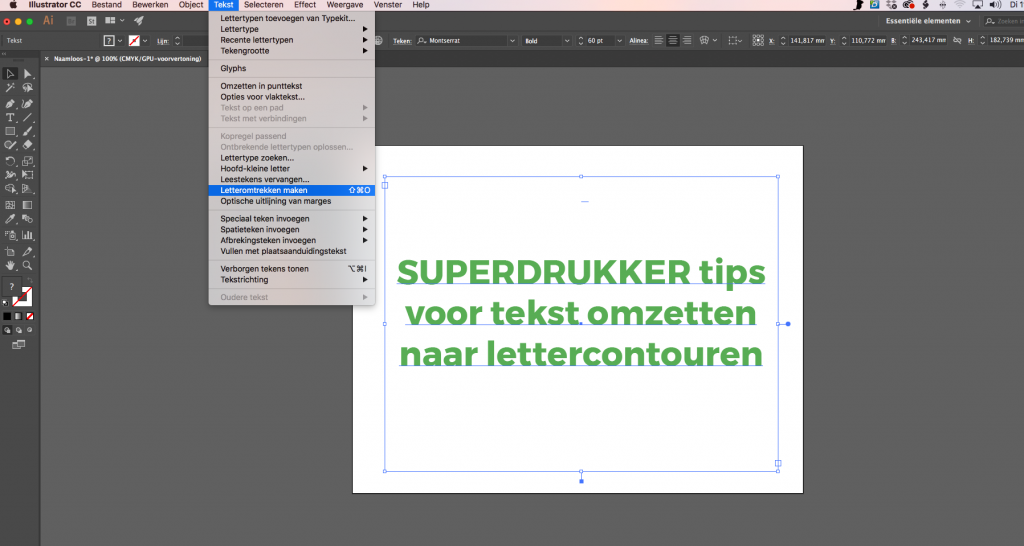Tekst is onmisbaar in je drukwerk, maar let op: niet alle teksten zijn drukbaar! In deze blog leggen we je uit hoe je het best met tekst in je drukwerk kunt omgaan en hoe je verrassingen achteraf kunt voorkomen.
Opmaken
We krijgen regelmatig de vraag of er een MS Word-bestand aangeleverd kan worden voor het drukwerk. Natuurlijk kun je een Word-document exporteren als PDF-document en dat is wat jullie nodig hebben, toch? Klopt, maar er zit nog wel een addertje onder het gras. Wanneer je bestanden/teksten opmaakt in MS Word en dit omzet naar een PDF-document, zal dit omgezet worden naar een RGB-profiel. Zoals jullie al eerder in deze blog hebben kunnen lezen, zul je de RGB waardes om moeten zetten naar CMYK om het drukklaar te maken. Op je beeldscherm zal het bestand er prima uitzien, maar na druk zal de tekst zeker niet scherp zijn en dat wil je natuurlijk niet.
Lettertype insluiten
We raden je aan om het drukwerk op te maken in professionele programma’s zoals Adobe InDesign, Illustrator of Photoshop. In deze programma’s kun je vaak kiezen uit duizenden ‘fonts’, oftewel: lettertypes. Elk lettertype heeft zijn eigen bestand, echter niet iedereen heeft deze bestanden op zijn computer staan. Wanneer je gebruik maakt van deze lettertypes is het van belang dat je het lettertype insluit. Zo wordt het lettertype ook aan de ontvanger getoond (ook al staat het lettertype niet op zijn computer). Je sluit het lettertype in wanneer je bijvoorbeeld een InDesign document exporteert naar een PDF-document.
Lettercontouren
Door van de tekst in je document lettercontouren, ook wel outlines genoemd, te maken, wordt er eigenlijk een afbeelding van deze tekst gemaakt. Hierdoor is de tekst niet langer gebaseerd op één van de lettertype bestanden en kan het niet meer aangepast worden. Een heel groot voordeel hiervan: de tekst ziet er op iedere computer hetzelfde uit. Maar hoe zet je tekst om naar lettercontouren? Heel simpel, we leggen het je stap voor stap uit:
Adobe Photoshop
Stap 1. Selecteer de laag met de tekst.
Stap 2. Klik op ‘Tekst’ in het menu van Photoshop en klik hierna op ’tekstlaag omzetten naar pixels’.
Stap 3. De tekstlaag is nu omgezet naar een pixellaag en kan niet meer gewijzigd worden. Dit betekent dat de tekst is omgezet naar een afbeelding en het lettertype altijd goed gedrukt zal gaan worden.
Adobe InDesign
Stap 1. Selecteer de tekst met de selectie tool (het zwarte pijltje ;-)).
Stap 2. Klik op ‘Tekst’ in het menu van InDesign en klik hierna op ‘Contouren maken’.
Stap 3. Het tekstvlak in het document is nu verdwenen en de tekst is omgezet naar vector elementen.
Adobe Illustrator
Stap 1. Selecteer de tekst met de selectie tool (het zwarte pijltje).
Stap 2. Klik op ‘Tekst’ in het menu van Illustrator en klik hierna op ‘Letteromtrekken maken’.
Stap 3. Het tekstvlak in het document is nu verdwenen en de tekst is omgezet naar vector elementen.
Help!
Lukt het niet met het omzetten van je tekst naar lettercontouren? Neem gerust contact op met de drukwerkspecialisten van SUPERDRUKKER! We staan graag voor je klaar.

Ik breng jullie iedere maand volledig op de hoogte van de allerlaatste nieuwtjes, toffe design tips, te gekke nieuwe producten, sneak previews, de gezichten achter SUPERDRUKKER en natuurlijk een heleboel inspiratie. Heb je vragen/tips/opmerkingen? Stuur mij dan een mailtje: info@superdrukker.nl